使用Power BI 整理帳務分析
- 作 振
- 2024年8月22日
- 讀畢需時 5 分鐘
人不理財、財不理你,我想大家都有想要理財的經驗,除了增加收入以外,減少支出或是控制支出也是理財當中很重要的一環,但怎麼有效的看到前的流向呢? 我想有些人可能會建議記帳,手機記帳是一個不錯的選擇,若想要”客製化”的分析記帳表,就是我們這個專案的重點拉!
這個專案,我將使用 MOZE App 所記錄的現金流,然後使用Power BI 建立出客製化的”分析應用”,只將MOZE 輸出的檔案放入指定資料夾,開啟”分析應用”,客製化的儀表板以及分析結果就會一次全部顯示出來。
首先,我想有些人對於Power BI 可能比較陌生,有興趣了解更多的人,可以到以下這篇文章有很好的說明:
在這個專案當中,創友們可以學習到 Power BI 的基本使用方法,未來也能建立屬於自己的儀表板喔。
那我們就廢話不多說,馬上跟著創客爸爸開始進行專案吧!!
首先,先跟著Microsoft 官方指引,先將Power BI 安裝到您的電腦上面吧!
以下使我開啟來的畫面,如果您打開之後長得有點不太一樣沒有關係,這個頁面指示詢問要匯入什麼樣的資料開始。
由於MOZE 輸出的資料為CSV檔案,因此我們選擇”從其他來源取得資料”。

然後我們選擇”文字/ CSV” 並按下連接,然後選擇檔案(Demo 檔案下載連結)

按下連接後,會看到預覽的選項,此時按下載入,則資料就會進入 Power BI 當中了。

我們先明確一下這次儀表板要顯示的項目:
我們希望做到以下的目標:
從2024/8 開始分析
一個直條圖,從開始的月份,展示出一年每個月的總支出。
一個圓餅圖,從開始的月份,展示出一年不同類別的總支出,同時在點下直條圖的月份時可以顯示出該月的類別總支出。
一個圓餅圖,顯示某個類別下的子類別,若沒有點選任何的類別,則顯示所有的子類別。
一個數字,顯示總收支,從開始的月份,統計一整年的總花費,同時在點下直條圖的月份時,可以顯示該月的總收支。
為了方便等一下儀表板的資料繪製,我們可以先”預先”處理資料,讓資料更加的乾淨,我們點選轉換資料,進入 Power Query,將資料進行整理。

進入Power Query 之後,我們的目標是要刪除掉一些不需要的資料,比如說 “Fee”, “Bonus”等。
(刪除的方式為按右鍵,然後按下”移除”或是”移除資料行”)

刪除資料後,會發現在右側的套用的步驟裡面會多出步驟(如紅框所示),可以刪除步驟以退回先前的狀態。所以,這個的意思就是說,所有在Power Query 裡面作的動作都會被追朔,未來可以如果需要作調整,都可以很快速的找到先前的步驟。

知道這個概念之後,我們繼續處理數據,以符合我們的資料需求。(詳細動作就不再多做說明,創友們可自行嘗試,功能都算是直覺好上手)
將Price 欄位設定於小於零 (要分析的是支出,收入的部分先濾除)
2024/7/31 之後的數據 (要分析的是2024/8 開始的數據)
好了,在完成基礎的資料處理之後,就可以按下左上角的”關閉並套用”,回到Power BI的主頁面吧!
在進入一儀表板建立之前,我們要先建立兩個數字
總收支 = (收入 - 支出) 的總和
總支出 = 所有支出的總和
我們先切換到”資料檢視”面板

然後到”常用” 去”新增量值”
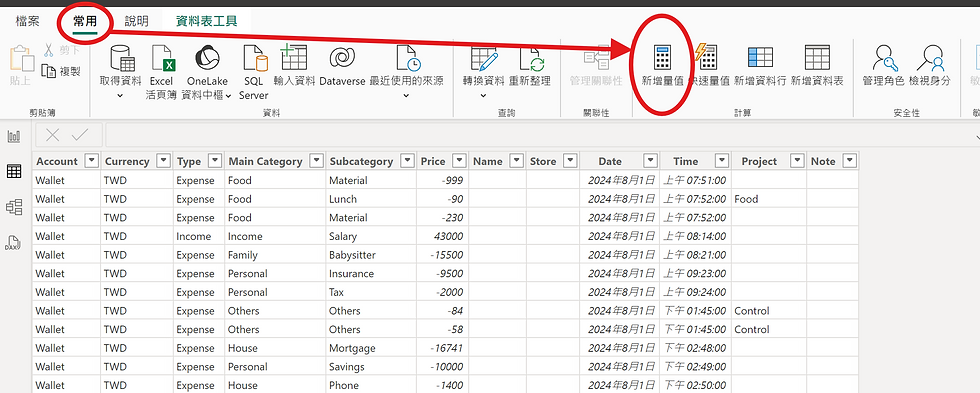
點選完之後,會看到上方公式欄位出現一個 “量值 = ……”,在這裡,我們要輸入公式了。

首先,我們先處理總收支,這個比較簡單,只要把所有的數字加起來即可。
公式如下,輸入後按下Enter
總收支 = sum('MOZE_Power BI'[Price])再來,我們要處理總支出,因為要統計總支出時,必須篩選掉收入的部分,所以公式上做了一些調整。公式如下:
總支出 = CALCULATE(sum('MOZE_Power BI'[Price]), 'MOZE_Power BI'[Price] < 0)在這裡,我們使用了 CALCULATE 這個函數,函數說明如 → 這個連結。
這個時候,應該會在右側的”資料”當中,看到新增的量值。

好,接下來我們終於要進入重頭戲了。
移動到”報表檢視”,這裡目前空無一物,等一下我們就是要在這裡建立出我們需要的儀表。

首先,我們先使用”方塊文字”,在我們的儀表板上面先加個標題。

然後,我們製作一個直條圖

然後,我們將Date 拖曳到X 軸, Price 拖曳到Y軸,這時候可以看到直條圖產生出來了,真的是太人開心了。

這個時候,我們需要針對這個直條圖做一些設定。
首先,我們不需要季度的統計,所以在X軸當中的季度打XX。

再來,我們將圖表的層級切到”月份”這個層級,這樣之後開啟後第一個顯示的儀表板就會是月份的圖表。

最後,由於我們只是要看支出,所以我們要篩選掉所有收入的部分。
所以我們在”篩選” 點選 “小於”,然後在下方輸入 0,最後記得要按下”套用篩選”,以顯示只有小於0的所有數字的總和。

接下來,我們新增一個餅圖,並拉至適當的大小以及位置。

然後把”Main Category”拖曳到”圖例”當中,然後”Price”拖曳到”值”當中。

和先前的直條圖一樣,由於只顯示所有支出,所以在”篩選”顯示所有小於0的數字。完成主分類的圓餅圖。

接下來再新增一個餅圖,以顯示子分類的內容。

然後將 “Subcategory” 拉入”圖例”,Price 拖曳到”值”

然後一樣只顯示支出。

與第一個餅圖不一樣的是,第二個餅圖必須依照第一個餅圖進行篩選。當第一個餅圖選取某個”主分類”時,第二個餅圖只顯示該主分類下面的”子分類”。
要達到這個效果,先點選第一個餅圖,在上方的”格式”當中選取”編輯互動”。
這時候,點選第二個餅圖上方的”篩選”圖示。完成第二個餅圖與第一個餅圖的篩選連結。

接下來,我們新增一個”卡片”,然後將”總支出”放入”欄位”當中。

最後,新增一張”卡片”,然後將”總收支”放入”欄位”當中。

這時候,我們得儀表板就完成了,可喜可賀!!! 🎉
希望透過這個專案,創友們可以對Power BI 有更多一點的認識,若有任何問題或是發現,歡迎在底下留言。
歡迎下載檔案進行測試



Comentarios